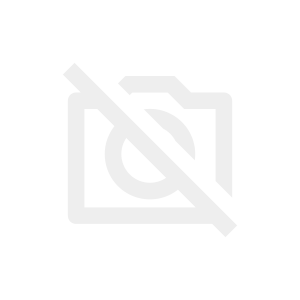今回の記事では、パソコンを使うときに知っておくと便利な機能について紹介します。
まずは、ショートカットキーについて見ていきましょう!
目次
ショートカットキーについて
マウス操作でもできるのですが、キーボードから手を離さなくてもできるので、慣れると便利な機能を紹介していきます。
Word・Excel・PowerPoint共通で使えて便利なショートカットキー、それから、PDFデータにも使えます。
| 全て選択する | Ctrl + A |
|---|---|
| 選択範囲をコピー | Ctrl + C |
| 切り取り | Ctrl + X |
| 貼り付け | Ctrl + V |
| 新しいタブをを開く | Ctrl + N |
使い慣れてくると非常に便利なのでメモしておいてください。
新しいタブを開く方法について
ここでいうタブとは、ブラウザを開いた時に最上部に表示されるもののことです。
□で囲んでいるところです↓

新しいタブを開く方法について解説していきますね。
新しいタブを開きたいときは右側にある「+」をクリックすると新しいタブが表示されます。
何かの作業中に2画面で操作をしたい時があると思います。
パソコンでTwitterで作業をしながら、グーグル検索をしたいというときは、新しいタブを開くと2画面で作業できるようになります。
キーボードで Ctrl + N
を行なえば、新しいブラウザが別画面で立ち上がります。
赤で囲んだ箇所が、新しくタブを開いた状態ですね↓

作業が終わって、閉じても良いですし邪魔な場合は、タブを戻すこともできます。
・新しいタブをマウスで左クリック
・タブの空きスペースのところに移動
このようにすると一つのブラウザで管理できるようになります
表示されているタブが複数あって、別の作業で2画面3画面で作業したい時は、左クリックをして枠の外に持っていけば、2画面、3画面に切り替えることができます。
ブックマーク登録の方法について
ブラウザを開いて右上にある★マークをクリックするとブックマークとして追加できます。
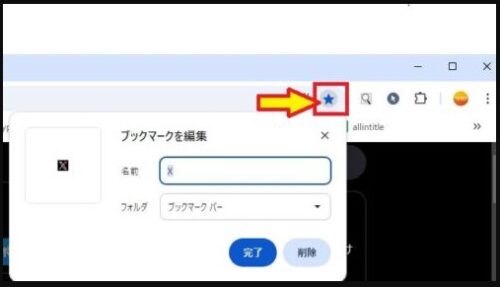
ブックマークはブラウザを開いたときに、上部のタブという所に配置されます。
良く見るサイトや参考にしたいブログTwitter、スプレッドシートなどを配置しておけば便利ですよ(^^♪
ブックマークしているタブを新規で立上げる方法について
例えば、何かの作業中にブックマークしているユーチューブを見てみたい時は、
①Ctrl+マウスで見たいタブにカーソルを合わせて左クリック

これで、作業中でも作業を中断せずに、別のことが同時に出来るようになりますよ。
ブラウザはGoogleクロームを推奨!
パソコンがWindowsを使用している場合は、「Microsoft Edge」、「Internet Explorer」を使われている方が多いと思いますが、グーグルクロームを推奨しています。
「Google Chrome(グーグル・クローム)」とはウェブブラウザのことを言います。
ポイント
Googleアカウントを利用してログイン
サイトをブックマーク
セキュリティ対策
Gmail
効率よく作業ができる様にネットの環境も整えていきましょう。
「Google Chrome(グーグル・クローム)」は完全無料で利用できますのでダウンロードしておきましょう↓
https://www.google.co.jp/chrome/
グーグルアカウントを個人用とブログ等のビジネス用で使い分ける
ブログ用のGoogleアカウントを作成して「Gmail(Gメール)」を作っておきましょう。
「Gmail(Gメール)」は無料で作成できます。
・ブログ読者さんとの連絡手段
・アフィリエイトASPの登録
・アフィリエイトの報酬の受け取り
など個人用のメールアドレスだけでは、必要な情報が紛れてしまったりします。
Gメールも複数作ることができるのでまずはGoogleアカウントを作成しましょう!
まとめ
パソコンのショートカットキーは非常に時短になりますので、使いこなせるようになってください。
それと、パソコン上にある画像を何でも画像データ化できる「snipping tool」は無くてなならないツールなので設定しておいた方が良いですよ。
知識の積み重ねと経験が自分の財産に代わりますので、どんどん吸収していってください。
続いてパソコンに表示されたあらゆる画像を「snipping tool」というツールを使って、簡単にデータ画像にする方法を次の記事で解説しています。