この記事では、グーグルフォームの使い方について解説していきます。
アンケートやメールアドレスの取得、特典の販売などにも利用できるのでやり方を覚えておくと便利なツールです。
グーグルフォームの使い方について
グーグルフォームというのは、グーグルアプリの一つで無料で使える便利なツールです。
メールアドレスやアンケート調査、オリジナル商品を販売する際の銀行振込などにも使えます。
まず、パソコンでグーグルドライブを開いてください。
画面の右上に9つの点の部分をクリックするとグーグルアプリが出てくるので一番下の方までスクロールすると下のように「フォーム」が出てきます↓
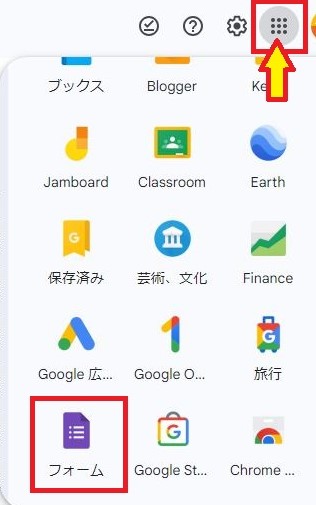
グーグルフォームに移動するとデフォルトで下のようなものが用意されています。
新規で作るより連絡先情報を修正するほうが早いと思います。

連絡先情報をクリックすると下のようなデフォルトが用意されています。
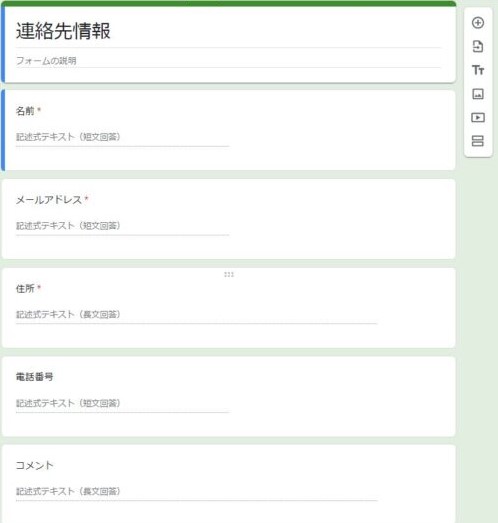
名前のブロックをクリックすると下のように修正できるようになります↓
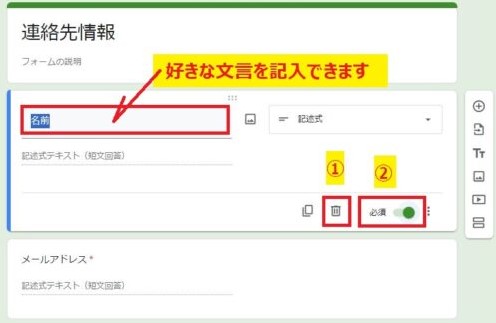
デフォルトで「名前」という部分は、
「ニックネームをご記入ください」など変更修正ができます。
不要なブロックを削除するときは
①ゴミ箱ボタンをクリックすると削除できます
②必須項目にしたいときは、緑の部分を右側にすれば「必須項目」になります。
説明文を加えたいときは、右下の縦に並んだ3つの点をクリックすると下のようにポップアップ表示で「説明」という項目が表示されるので、そちらをクリックしてください。
クリックすると、説明という項目が追加されます↓
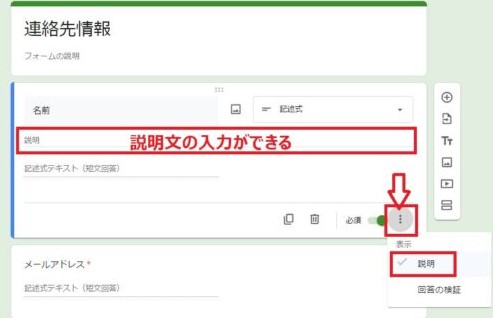
「オリジナル特典のみ」を販売をするときなどは、この説明文の箇所に振込銀行口座などを入力しておきます。
当ブログのイージートレンドのレビュー記事
に見本がありますので参考にしてください。
項目を入れ替えたいときは、
上部のところをマウスで摘まめばブロックを移動させることができますよ↓
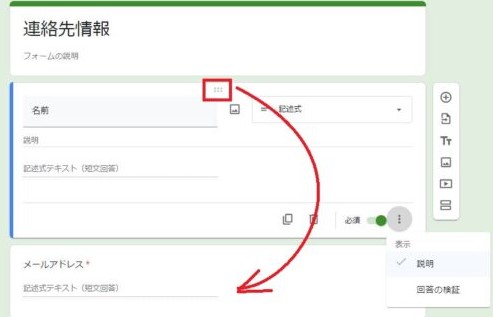
グーグルフォームのリンクの取得方法について
グーグルフォームが完成したら、相手に送ったりブログに掲載するためのURLリンクが必要です。
URLリンクは、画面右上にある「送信」ボタンをクリックすれば取得可能。
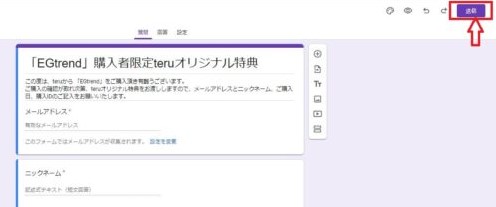
「送信」をクリックすると画面が切り替わります。
クサリマークのところをクリックすると、リンクが表示されます↓
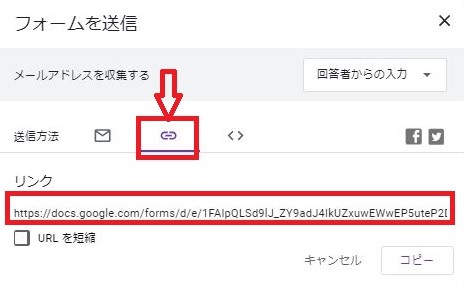
リンクの下には、「URLを短縮」する機能もあるので必要な方は✅を入れれば短縮URLが使えますので、用途に合わせて使用してください。
ブログに張り付けるときは、どちらを使っても大丈夫です。
確認出来たら、コピーして取得したURLを管理しておきましょう。
申し込みがあった場合のメールの受け取り方について
リンクが取得出来たら、次は申し込みがあった時にメールでお知らせメールを受け取るための設定をしましょう。
上部にある
①「回答」をクリック。
②「スプレッドシートで表示」の右側にある3つの点の箇所をクリック↓
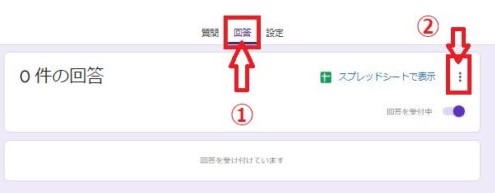
そうすると下のようにポップアップ画面が表示されます↓
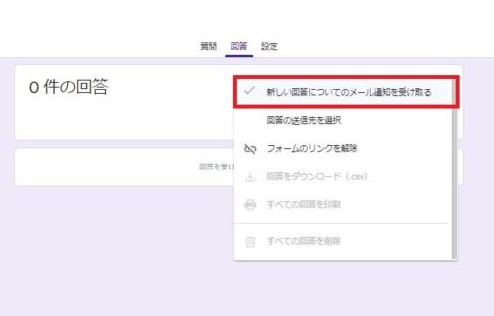
一番上の「新しい回答についてメール通知を受け取る」に✅をすれば、申し込みがあった時にお知らせメールが届くようになります。
設定について
次に、メールで回答した人、記載した内容について送信してそのまま放置されていると不安になります。
送信した内容が、本人に通知できるようにしておく方が、読者にとって安心できますよね。
自動で読者が回答した内容が解るように次の設定をしましょう。
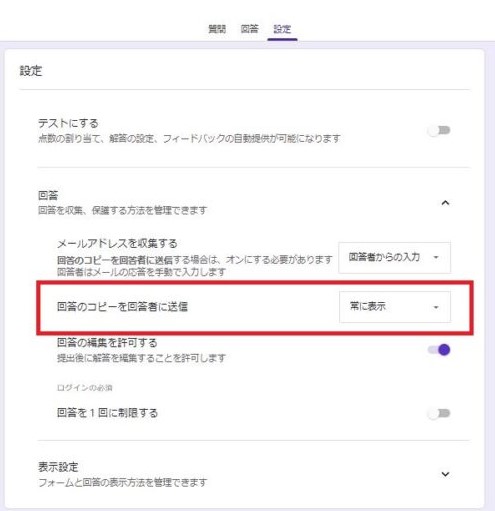
回答のコピーを回答者に送信 ⇒ 「常に表示」
その下の「回答の編集を許可する」を許可します(丸を右にスライド)にしておけば、不安取り除けますので、この設定はしておいた方が良いでしょう。
まとめ
以上の流れでグーグルフォームの設定ができるようになります。
これが、使えるようになれば「オリジナル特典」などが自動で配布できるので必ず覚えておいた方が良いですよ。