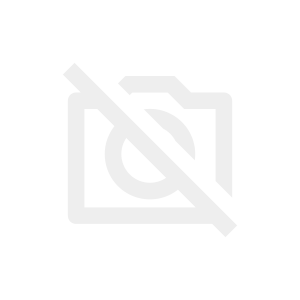この記事では、ウィンドウズに搭載されたペイントを使った画像処理方法について解説しています。
この方法は、画像を加工して矢印のマークや四角で囲んで強調したりできる超便利なWindowsに搭載されている「無料ツール」です。
ブログで稼ぎたいと考えているなら、必ずマスターしておきたいところですよ。
この記事では、ペイントを使用して画像加工をして解説しています!
ペイントの導入方法について
ペイントはパソコンのウィンドウズを使っている方ならすぐに導入が可能です。
まず、キーボードにある「Windowsマーク」を押して下さい。
「Windowsアクセサリー」→「ペイント」の中にペイントという「絵の具マーク」のアプリがあります。
あるいはパソコンの左下にある検索窓から「ペイント」と入力すれば、出てくるはずです。
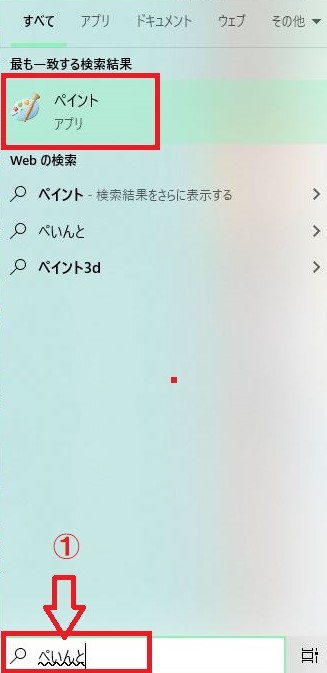
Snippingtoolで切取った「jpeg画像」も、このペイントのアプリで加工できます。
ペイントの画像加工のやり方
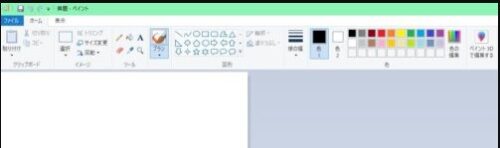
それでは、ペイントではどんな画像加工ができるのかやってみましょう!
四角で囲む方法
四角で囲みたい時は、上部の図形の中から四角のボタンをクリックすると「十字」のようなマークが表示されます。

囲みたい箇所の左上で1度クリックし1点を固定し、クリックしたままの状態で次の2点目を右下に合わせます。
色を変えたい時は、あらかじめ色1のところで、色を選択しておきます。
文字で書くと難しそうですが、実際にやってみると1秒で四角が完成しますよ。
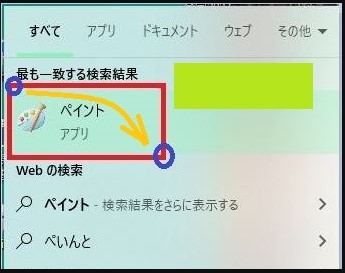
上手くいかなかったときは、左上の「戻る」ボタンで1個前の状態に復元できます。

矢印マークの書き方と枠の中に色を塗る方法
矢印マークは、図形の中から矢印を選択します。
矢印は回転しないので、上向き、下向き、左向き、右向きの4つから選ぶことになります。
赤枠に黄色の塗りつぶしで書いたものが、下の画像の「ペイント」という部分の「左向き矢印」です。
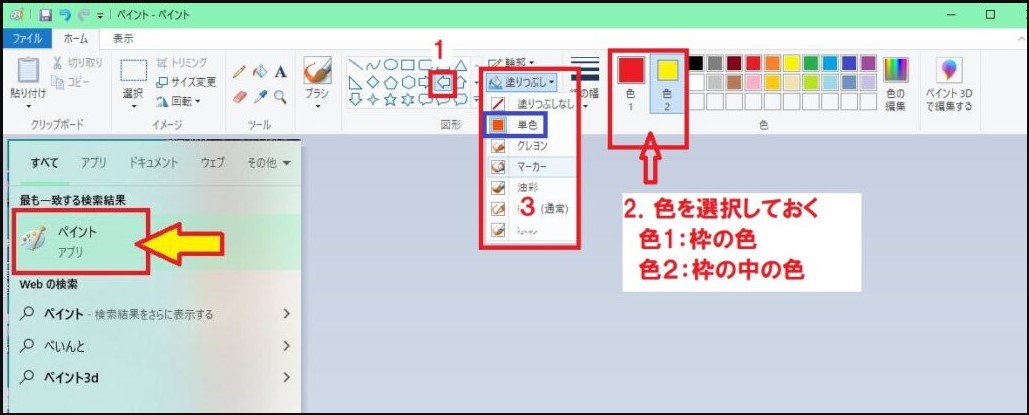
文字の入力について
ペイントの文字の入力は、アルファベットの「A」の箇所をクリックし、四角と同様に左上の1点と右下の2点で文字を記入する部分のおおよその大きさを決めます。(後から修正できます)
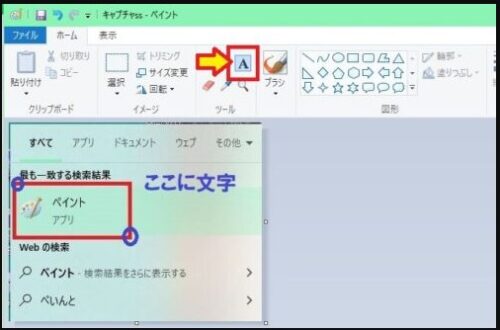
文字を入力し、文字の色を変える時は
色1:文字の色
色2:背景の色
文字の色をそれぞれで変えたい時は、色を変えたい文字をドラッグして色のパレットをクリックします。
背景の色を付けるときは、上部にある「不透明」「透明」の部分で不透明を選択してください。
下の画像では、背景(色2:茶色)で、文字が(色1:白)ですね。
文字の大きさや字体は左側に設定する部分があるので、変えることも可能です。
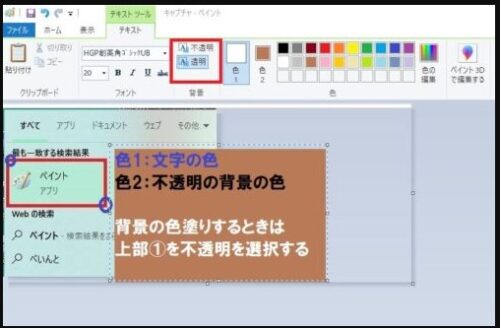
すべての作業が完了したら、左上部の「ファイル」から名前を付けて保存しましょう。
まずは、実際に触れてみたらやり方は分かってきますので、一度やってみてください。
まとめ
ペイントを使って、画像加工の方法を解説してきました。
文字を書いたり、四角で囲んだり、矢印で場所を教えるときは解りやすくなりますよ。
ブログ上で解説をしたい時は、かなり有効なツールの一つなので使ってみてください。
ペイントは、簡易版の画像加工できる方法ですが、「無料オファー」やブログトップページの「バナー」などを作成するときには見栄えがどうしても良いものができません。
次の記事では、ワード(word)をPDF化する方を解説しています。
これからアフィリエイトをする際には、必ず必要なことなので覚えておきましょう↓