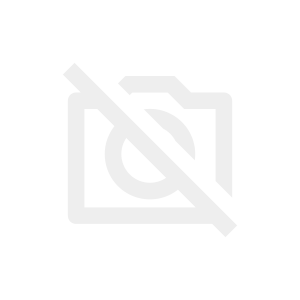今回の記事では、Word(ワード)で作成した文書をPDF化する方法について解説していきます。
Word(ワード)は、文章を修正できますが、改変をされないようにPDF化したいという場面も出てくるでしょう。
ブログで収益を上げたいなら、必ずやり方は覚えておいた方が良いですよ(^^♪
Word(ワード)をPDFに変換する方法について
Word(ワード)をPDFに変換する方法ですが、
左上にある「ファイル」をクリックします↓
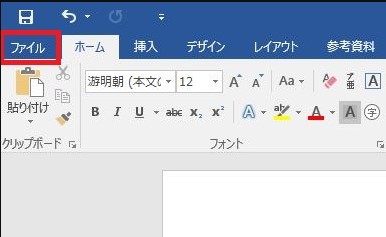
次に『名前を付けて保存』をクリックしましょう。
その前に、文章を修正や加筆していた場合は、一度「上書き保存」をしてからの方が良いかもしれません。

「名前を付けて保存」をクリックすると、保存先の確認画面になりますが、自分で解りやすい保存先を選択しましょう。
画面が下のように切り替わるので、ファイル名を記入。
その下に「ファイルの種類」があるので、右端の▽(①の部分)をクリックすると下のような画面が出てきます。
真ん中あたりに「PDF」があるので、それを選択してください。

ファイルの種類が「PDF」になっていることが確認できれば、右下の「保存」ボタンをクリックすればPDFの完成です。
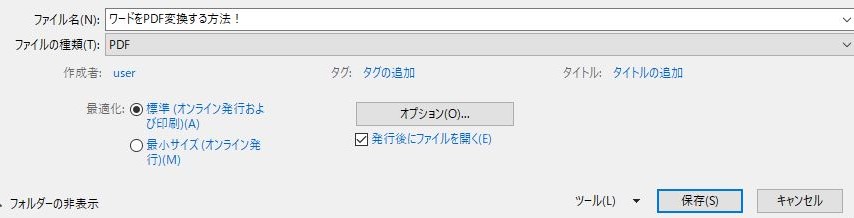
PDFにリンクを設定する方法について
PDFにリンクを設定しておくと、配布した文章に配置された「リンク」をクリックするだけで、ブログ記事やグーグルドライブに誘導することができますので、知っていると便利ですよ。
word(ワード)からPDFに変換する前に、word(ワード)で文章作成時にリンクをあらかじめ設定していく方法になります。
あらかじめリンクさせたいURLを記載しておきます。
そのURLをドラッグしておいて上部の「挿入」ボタンをクリックしてください。
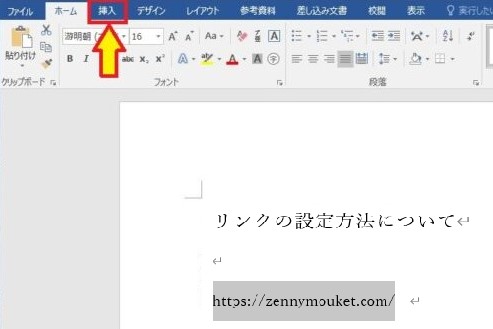
「挿入」ボタンをクリックすると下の画像のように「ハイパーリンク」が表示されますので、それをクリックしてください。

下の画像のようにポップアップ画面が表示されます。
赤囲みをした箇所は表示される文字列でURLの文字列のっままで表示させても良いですし、
「登録はこちら」みたいな文字に変更することも可能です。
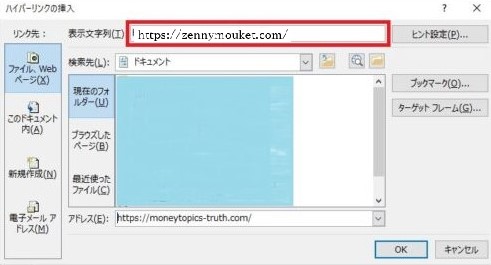
リンクの設定が完了したら、文字列が青色に変わり下線が付きます。
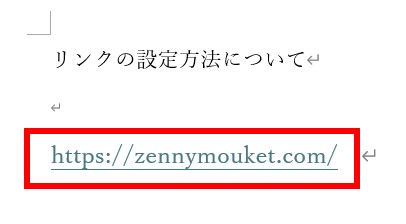
以上で、URLにリンクが設定されました。
前述しましたPDFにして、設定したリンクがリンク先に移動するかどうかを確認してみてください。
それほど難しくないですよね。
まとめ
ワードからPDF変換する方法は、
・「名前を付けて保存」→ファイルの種類で「PDF」を選択して『保存』でOK!
PDFにリンク設定する方法は、
・ワードに記載したURLをドラッグし、「挿入」→『ハイパーリンク』でOK
URLが青色に変わり、下線付きになっていたら設定完了です。
これをPDFに変換してください。
次の記事では、PDFをグーグルドライブにアップロードさせる方法を解説しています。
グーグルドライブにデータを保存しておくと、リンク先を案内すればそのデータを誰でも共有できるようになります。
簡単なので、やり方を覚えておいて損はありません。